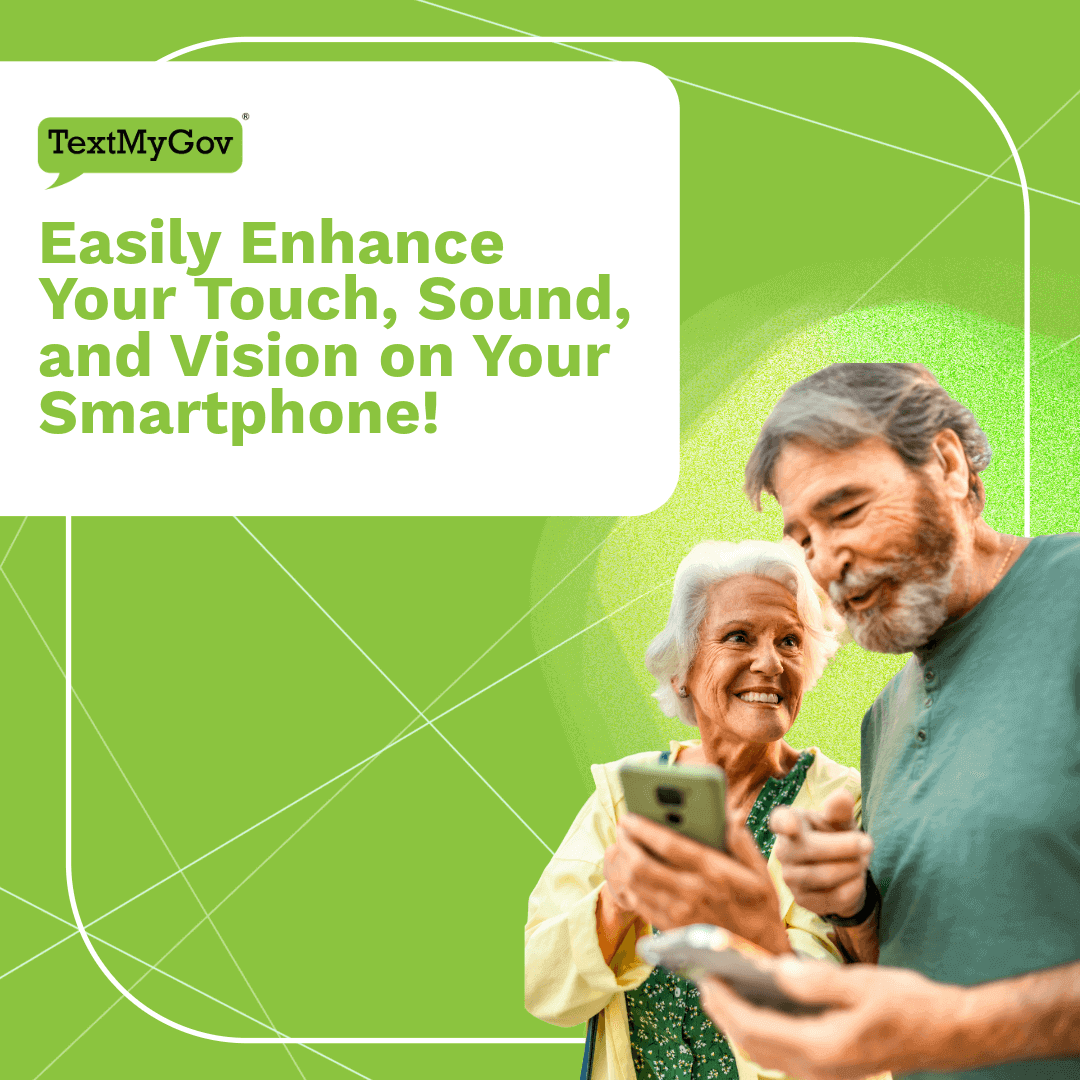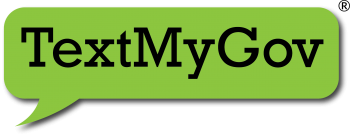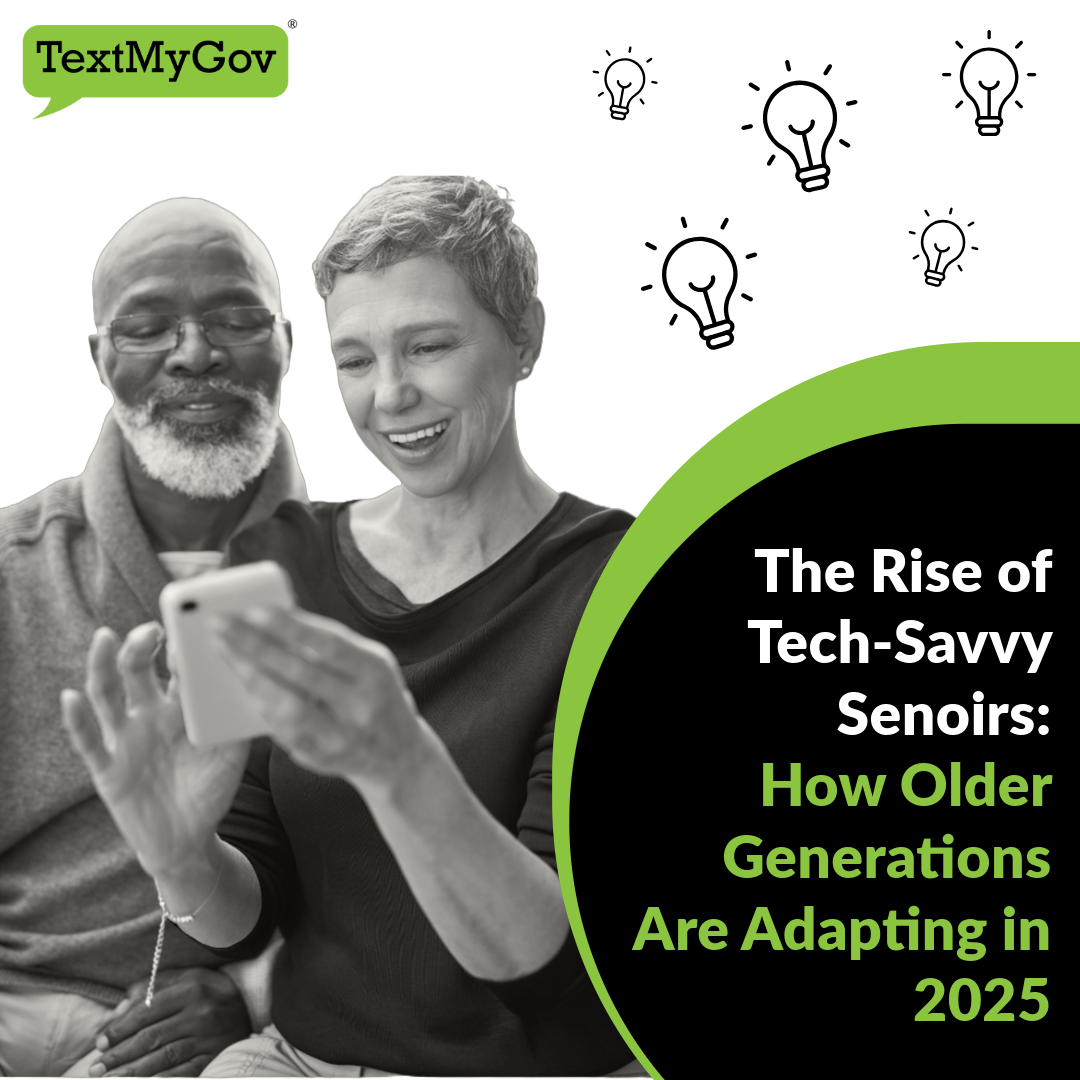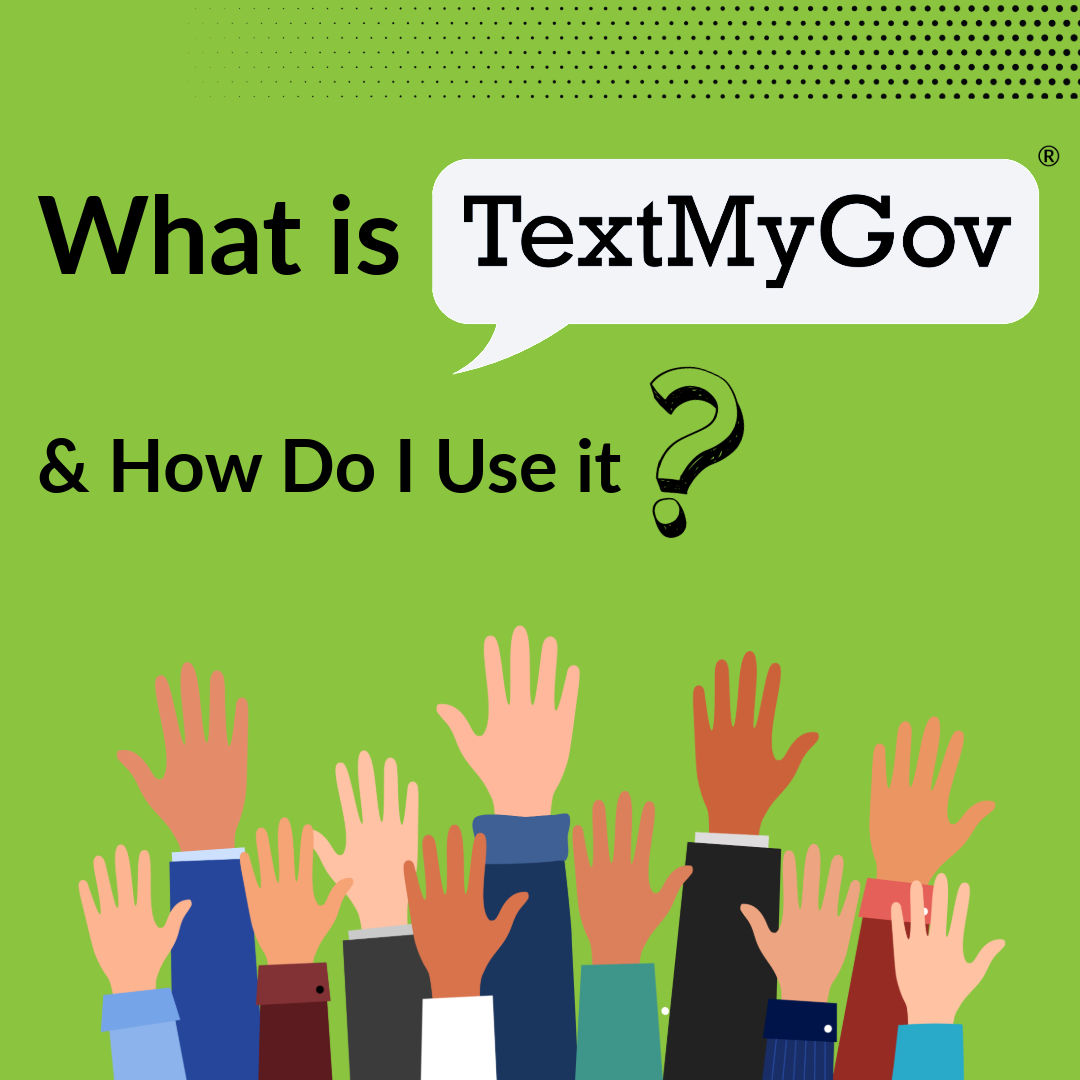Easily Enhance Your Touch, Sound, and Vision on Your Smartphone!
April 2, 2025
Author: Emma Conway, Digital Marketing Specialist
Technology is for ALL
Technology is for all, though the factory settings on your smartphone may not work for you. Small text size, tiny keyboards, and low volumes can make everyday activities like texting and calling loved ones extremely difficult for those with visual, dexterity, and hearing impairments. Continue reading to learn how to access the accessibility settings on your smartphone to level the technological playing field across all generations.
Nearly all people will experience declines in certain physical abilities as they age. Presbyopia, otherwise known as age-related vision loss, occurs in 80% of people aged 45-55. Hand function decline and the decreased ability to conduct precision movements occurs regularly to those over the age of 65. Presbycusis, or hearing loss, is also common, affecting about 1 in 3 adults over the age of 65. Observing the loss of these physical abilities in yourself as you age is not something to be ashamed of. It is a normal and ubiquitous part of aging, experienced by all who have been privileged to experience long lifetimes.
Smartphone manufacturers have developed accessibility settings that can make smartphone usage more practical for those who experience these physical impairments. Specific alterations for vision, hearing, motor, and speech are available to adapt your smartphone to your abilities, rather than forcing your abilities to adapt to the device. Below are tutorials to activate some of the most common accessibility settings on iPhone and Android smart devices.
iPhone
IPhone offers several features to activate voice settings for those with hearing or vision loss.
VoiceOver: VoiceOver speaks items on the screen and provides helpful hints and shortcuts. It acts as text-to-audio converter for those who have trouble seeing the screen. To activate VoiceOver, find the app settings on your device by clicking on the gear icon:
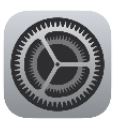
Then, click on the first option called VoiceOver, with this icon:
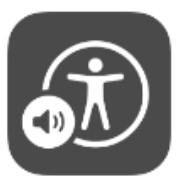
From there, you can select various different settings. To turn on VoiceOver, press on the white circle in the top right.
Speaking Rate: To adjust how fast or slow the VoiceOver voice speaks, adjust the sliding bar closer to the turtle or the rabbit for your desired speed.
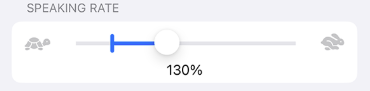
To change the style of the voice, press the word Speech to enter speech settings. The default voice will be called Samantha. Press the name Samantha to access the full list of voices to choose from.
To adjust other settings, press the blue, left facing arrow in the top left corner. You may want to have the ability to zoom in on your screen.
Zoom: Press the button called Zoom from the accessibility menu. Press the white button in the top right-hand corner to turn zoom abilities ON. Once on, tap twice on the screen with three fingers at once. This will trigger the zoom abilities. With all three fingers on the screen, you can move your fingers around to navigate around the screen.
Display & Text Size: This is one of the most commonly used accessibility features. Press that section and select which options you want to enable. You can make the text bolder by pressing the circle next to Bold Text. Need a big text size? This can be achieved by pressing on Larger Text and adjust the size using the bar on the bottom of the screen.
Live Captions, Converting Speech to Text: From the Accessibility Settings main screen, scroll down until you see the section Live Captions. Live captions convert speech to text. Press on the word to enter that section’s settings. You may want to turn on Live Captions in FaceTime, to receive subtitles as loved ones are speaking over FaceTime.
Android
Android also offers several features to activate voice settings for those with hearing or vision loss.
TalkBack: Turn on TalkBack to have your device describe your actions and verbally notify you when you receive a notification. The TalkBack feature is similar to the VoiceOver feature iPhone uses and acts as a voice reader.
Font Size and Style: If you struggle to read the small text on your phone, you’ll want to increase your font size and style. Start on the Accessibility Menu, then press on Vision Enhancements. From there, you can simply press on the image below labeled Enlarge display.
![]()
Or, scroll down until you see the settings labeled Size and zoom. From there, you can increase Magnification, Cursor thickness, Pointer size and color, Font size and style, and Screen zoom. For more detailed descriptions of these features, visit this page: https://support.google.com/accessibility/android/answer/6006564?hl=en
Live Caption: Lives captions can be activated from the Hearing Enhacements section that can be found under the Accessibility menu. Enable Live Captions to caption speech on your device. Live Transribe is another option in the same menu, which captures speech and sounds and creates captions on your screen.
TextMyGov is committed to ensuring that all its services are fully ADA compliant and accessible to everyone, including older adults. The platform integrates a range of accessibility features, such as screen reader compatibility, easy navigation, and voice-command functionalities, which make it simpler for users of all abilities to interact with government services. These features are designed to help older adults, who may face challenges with technology, stay connected to essential services in a way that is intuitive and user-friendly. TextMyGov continuously works to enhance its accessibility features, prioritizing inclusivity and making sure that all individuals can access government resources easily and efficiently. Visit TextMyGov’s accessibility statement to learn more: https://textmygov.com/website-policy/